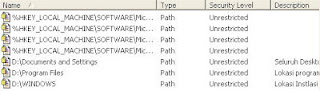Silakan download contoh soal midtest DB Lanjut:
https://docs.google.com/open?id=0B9b1RNrwu14WMlJQelR1VmVXNk0

Hendra Soewarno, Dosen STMIK IBBI (0119067305) pada kegiatan PKM, Tips & Trik lulus sertifikasi dosen (serdos) Materi SCM Ganjil 2016/2017 Materi Metopel 2016/2017
Selasa, 29 Mei 2012
Rabu, 23 Mei 2012
Source Code KoneksiDB mata kuliah DB2
Berikut ini adalah link download source code Koneksi DB untuk matakuliah DB2:
https://docs.google.com/open?id=0B9b1RNrwu14WWEtSZ3ptbGdCREE
Salam,
Hendra.
https://docs.google.com/open?id=0B9b1RNrwu14WWEtSZ3ptbGdCREE
Salam,
Hendra.
Senin, 12 Maret 2012
Pengaturan ukuran gambar dengan PIX Resizer
Pada jaman sekarang perkembangan tenaga processor dan memori membuat camera digital 10 megapixel adalah hal yang biasa. Dengan kemampuan 10 megapixel mampu menghasilkan gambar resolusi tinggi sehingga pada saat cuci cetak kebidang besar gambar tidak mengalami distorsi. Tetapi permasalahan lain yang timbul adalah ketika gambar-gambar tersebut dimasukan kedalam suatu file presentasi, dokumen, menyebabkan file presentasi, dan dokumen kita menjadi berukuran besar dan lambat.
Suatu camera 10 megapixel dapat menghasilkan file gambar dalam format BMP (Bitmap RGB 24 bit/pixel) sebesar 29.9 MB, sedangkan kalau disimpan dalam format JPG (100% RGB 24 bit/pixel) adalah sebesar 2.2 MB, sedangkan untuk JPG (90% RGB 24 bit/pixel) adalah sebesar 1.1 MB.
Sesuatu hal yang perlu kita ingat pada file dengan format JPG sebenarnya file gambar telah melalui proses compression, dan ketika file tersebut dibuka, maka perlu melalui proses uncompress, jika anda menyisipkan sebuah file JPG 2.2 MB atau bahkan 1.1 MB, sebenarnya file tersebut harus diuncompress kembali menjadi Bitmap agar dapat ditampilkan, hal inilah yang menjadi masalah yaitu file presentasi anda menjadi besar dan ketika ditampilkan akan sangat lambat. Untuk beberapa file presentasi maupun dokumen menyediakan fitur kompresi pada saat penyimpanan, dan tentu saja hal ini dapat menghemat tempat penyimpanan, tetapi tidak menghemat memori dan waktu proses.
Suatu file yang dihasilkan camera 10 megapixel dapat memiliki resolusi 3648 wide x 2736 high, jadi resolusi ini melebihi kemampuan layar maupun proyektor yang umumnya digunakan sehingga akibatnya gambar juga mengalami distorsi, dimana beberapa bit pixel digabungkan menjadi satu bit untuk misalkan gambar resolusi 3648 x 2736 ditampilkan pada layar 1280 x 1024 jadi berarti kira kira enam pixel dijadikan satu pixel.
Jadi bagaimana baiknya jika kita ingin menampilkan suatu gambar dalam presentasi maupun dokumen file dengan memperhatikan kecepatan proses dan kualitas gambar? Tentu saja adalah melakukan proses pengaturan ukuran gambar menjadi resolusi yang lebih kecil sesuai dengan target resolusi media penampilan dari presentasi anda.
Untuk melakukan proses pengaturan ukuran gambar dapat menggunakan software PIXresizer
PIXresizer 2.0.5
Copyright (C) 1997-2011 David De Groot
Updates and other freeware: http://bluefive.pair.com/
Frequently Asked Questions: http://bluefive.pair.com/faq.htm
Setelah anda download, install, maka ketika dijalankan akan muncul tampilan sebagai berikut:
Untuk melakukan proses resize cukup sederhana, yaitu klik pada tombol load picture, kemudian pilih file gambar yang akan diubah ukuran resolusinya, kemudian pilih target ukuran 25%, 33%, 50%, 75%, 100% ataupun ukuran Customer, dan kami sarankan anda untuk tetap Maintain aspect ratio yaitu dengan memperhatikan perbandingan lebar dan tinggi dari gambar yang sebenarnya. Kemudian anda tentukan format penyimpanan dari target yaitu BMP, GIF, JPF, PNG dan TIFF ataupun mengunakan format sebagaimana file aslinya. Selanjutnya anda melakukan klik pada Save Picture, dan anda akan diminta untuk mengisikan target lokasi penyimpanan.
Contoh saya melakukan uji coba sebagai berikut:
File format JPG dengan resolusi 1440 x 960 dengan ukuran file 556 KB,
kemudian saya resize menjadi ukuran 600 x 450
jika saya simpan dalam format JPG menjadi file berukuran 56.1 KB
tetapi jika saya simpan dalam format BMP menjadi file berukuran 937 KB.
Jadi dapat anda bayangkan bahwa suatu file Bitmap 600 x 450 (tanpa compression) membutuhkan ukuran penyimpanan sebesar 937 KB.
Dan anda dapat membayangkan bahwa bagaimana jika gambar tersebut saya sisipkan pada sebuah file presentasi ataupu dokumen, bagaimana pula kalau yang saya sisipkan adalah file dalam format JPG, saya rasa anda dapat menjawabnya.
Ok, selamat mencoba.
Suatu camera 10 megapixel dapat menghasilkan file gambar dalam format BMP (Bitmap RGB 24 bit/pixel) sebesar 29.9 MB, sedangkan kalau disimpan dalam format JPG (100% RGB 24 bit/pixel) adalah sebesar 2.2 MB, sedangkan untuk JPG (90% RGB 24 bit/pixel) adalah sebesar 1.1 MB.
Sesuatu hal yang perlu kita ingat pada file dengan format JPG sebenarnya file gambar telah melalui proses compression, dan ketika file tersebut dibuka, maka perlu melalui proses uncompress, jika anda menyisipkan sebuah file JPG 2.2 MB atau bahkan 1.1 MB, sebenarnya file tersebut harus diuncompress kembali menjadi Bitmap agar dapat ditampilkan, hal inilah yang menjadi masalah yaitu file presentasi anda menjadi besar dan ketika ditampilkan akan sangat lambat. Untuk beberapa file presentasi maupun dokumen menyediakan fitur kompresi pada saat penyimpanan, dan tentu saja hal ini dapat menghemat tempat penyimpanan, tetapi tidak menghemat memori dan waktu proses.
Suatu file yang dihasilkan camera 10 megapixel dapat memiliki resolusi 3648 wide x 2736 high, jadi resolusi ini melebihi kemampuan layar maupun proyektor yang umumnya digunakan sehingga akibatnya gambar juga mengalami distorsi, dimana beberapa bit pixel digabungkan menjadi satu bit untuk misalkan gambar resolusi 3648 x 2736 ditampilkan pada layar 1280 x 1024 jadi berarti kira kira enam pixel dijadikan satu pixel.
Jadi bagaimana baiknya jika kita ingin menampilkan suatu gambar dalam presentasi maupun dokumen file dengan memperhatikan kecepatan proses dan kualitas gambar? Tentu saja adalah melakukan proses pengaturan ukuran gambar menjadi resolusi yang lebih kecil sesuai dengan target resolusi media penampilan dari presentasi anda.
Untuk melakukan proses pengaturan ukuran gambar dapat menggunakan software PIXresizer
PIXresizer 2.0.5
Copyright (C) 1997-2011 David De Groot
Updates and other freeware: http://bluefive.pair.com/
Frequently Asked Questions: http://bluefive.pair.com/faq.htm
Setelah anda download, install, maka ketika dijalankan akan muncul tampilan sebagai berikut:
Untuk melakukan proses resize cukup sederhana, yaitu klik pada tombol load picture, kemudian pilih file gambar yang akan diubah ukuran resolusinya, kemudian pilih target ukuran 25%, 33%, 50%, 75%, 100% ataupun ukuran Customer, dan kami sarankan anda untuk tetap Maintain aspect ratio yaitu dengan memperhatikan perbandingan lebar dan tinggi dari gambar yang sebenarnya. Kemudian anda tentukan format penyimpanan dari target yaitu BMP, GIF, JPF, PNG dan TIFF ataupun mengunakan format sebagaimana file aslinya. Selanjutnya anda melakukan klik pada Save Picture, dan anda akan diminta untuk mengisikan target lokasi penyimpanan.
Contoh saya melakukan uji coba sebagai berikut:
File format JPG dengan resolusi 1440 x 960 dengan ukuran file 556 KB,
kemudian saya resize menjadi ukuran 600 x 450
jika saya simpan dalam format JPG menjadi file berukuran 56.1 KB
tetapi jika saya simpan dalam format BMP menjadi file berukuran 937 KB.
Jadi dapat anda bayangkan bahwa suatu file Bitmap 600 x 450 (tanpa compression) membutuhkan ukuran penyimpanan sebesar 937 KB.
Dan anda dapat membayangkan bahwa bagaimana jika gambar tersebut saya sisipkan pada sebuah file presentasi ataupu dokumen, bagaimana pula kalau yang saya sisipkan adalah file dalam format JPG, saya rasa anda dapat menjawabnya.
Ok, selamat mencoba.
Kamis, 08 Maret 2012
Software sistim care dan eyes care untuk perawatan sistim dan mata anda
Seperti manusia yang perlu melakukan checkup secara berkala, demikian juga komputer yang kita gunakan perlu dilakukan check up untuk memastikan bahwa ukuran registry file yang ada tetap ramping dengan menghapus konten yang tidak digunakan lagi ataupun sisa informasi software yang seharusnya sudah di-uninstall. Kemudian juga berbagai temporary file yang dibuat oleh software-software yang kita gunakan kadang-kadang tertinggal diberbagai directory temp.
Toolwiz care adalah suatu software free yang menyediakan berbagai fitur penting yang tidak tersedia pada fasilitas sistim operasi ataupun sulit untuk digunakan.dan tidak diekspose secara terbuka dan software ini juga dapat berintegrasi dengan Time Freeze, secara umum fitur yang tersedia adalah sebagai berikut:
Dengan menggunakan software ini ada dapat informasi benchmark kecepatan booting komputer anda dibandingkan dengan pemakai lainnya didunia, % persen komputer anda diatas rata-rata atau dibawah rata-rata, jadi menarik bukan?
Software menakjubkan ini dapat diperoleh di http://www.toolwiz.com.
Toolwiz care adalah suatu software free yang menyediakan berbagai fitur penting yang tidak tersedia pada fasilitas sistim operasi ataupun sulit untuk digunakan.dan tidak diekspose secara terbuka dan software ini juga dapat berintegrasi dengan Time Freeze, secara umum fitur yang tersedia adalah sebagai berikut:
- Check-up, yang berfungsi melakukan scan terhadap sistim terkait dengan versi browser, file-file yang berbahaya bagi sistim seperti autorun.inf dan link yang tidak jelas, sisa-sisa registry yang tidak valid, service-service Hijack yang biasanya dilakukan oleh malware. Masalah-masalah yang terdapat pada sistim anda anda ditampilkan secara ringkat, dan ditawarkan untuk upaya perbaikan.
- Clean-up, setelah checkup maka dapat dilanjutkan dengan clean-up untuk membersihkan isi registry yang tidak valid, pada clean-up juga terdapat sub fitur seperti Disk clean untuk menghapus file-file temporary sistim operasi, temporary sisa installer, temporary browser, dan software software lainnya. Kemudian juga terdapat fitur privacy clean yang terkait dengan pemanfaatan software browser berserta dengan history halaman yang pernah anda kunjungi. Selanjutnya dapat dilakukan proses disk analysis.
- Speedy-up, adalah fasilitas untuk meningkatkan kinerja proses booting, didalamnya juga terdapat berbagai laporan yang dapat anda analisa proses-proses yang dilakukan selama booting dan statistik waktu yang diperlukan, dari sini anda dapat menentukan proses mana yang perlu didisable karena jarang digunakan, misalkan service database uji coba yang digunakan pada saat system development dan setelah itu tidak digunakan lagi dan ternyata tetap berjalan sebagai service pada sistem anda, tentu saja fitur ini boleh distop. Kemudian juga terdapat fasilitas defrag yang berfungsi untuk melakukan defrag terhadap media penyimpanan. Adalah penting untuk melakukan defrag pada drive sistim anda untuk memastikan semua file sistim tersusun secara berurutan pada fisik penyimpanan sehingga mempercepat proses pembacaan yang secara otomatis meningkatkan kinerja proses booting.
- Security, adalah fasilitas untuk melihat berbagai macam plugin pada browser yang anda gunakan, biasanya fasilitas plugin ini merupakan gerbang bagi software BHO maupun malware untuk memantau aktifitas maupun melakukan homepage hijacking, search hijacking, pop up adware, sampai kepada pencurian data pribadi anda.
- Tools, menyediakan berbagai tools yang sangat bermanfaat bagi anda yang membutuhkan pemanfaatan komputasi dengan security tinggi untuk menghilangkan forensik pada media penyimpanan seperti file shreder yang akan menimpa cluster file dengan data yang tidak berguna pada saat penghapusan, disk wiper untuk menimpa cluser disk yang tidak digunakan. Jika kedua fasilitas sebelumnya digunakan, maka file yang telah dihapus tidak dapat dipanggil kembali dengan fasilitas file recovery. Pada software ini juga menyediakan fasilitas registry backup, dan registry defrag, berbagai fitur enkripsi tingkat tingggi dengan cryptography AES 256 bit.
- App Manger, digunakan untuk menampilkan software-software yang terinstalasi pada sistim anda beserta informasi pemanfaatan software tersebut, untuk software yang gagal diinstalasi secara normal juga dapat diuninstall melalui fasilitas ini.
Dengan menggunakan software ini ada dapat informasi benchmark kecepatan booting komputer anda dibandingkan dengan pemakai lainnya didunia, % persen komputer anda diatas rata-rata atau dibawah rata-rata, jadi menarik bukan?
Software menakjubkan ini dapat diperoleh di http://www.toolwiz.com.
Buku belajar Database Lanjut dengan DB2 Universal Database dan Java
Berikut ini adalah diktat untuk mahasiswa yang mendalami database dan konektivitas dengan java.
Baca Diktat DB2 oleh hendra soewarno
Baca Diktat DB2 oleh hendra soewarno
Label:
DB2,
DCL,
Java,
JDBC,
Simulasi Bank,
Stored procedure,
Trigger,
UDF
Rabu, 07 Maret 2012
Pencegahan infeksi virus/malware terhadap sistim dengan Time Freeze
Time Freeze merupakan suatu free tools yang bekerja dilevel kernel sebagai sandbox bagi software-software yang berjalan disistim anda. Perubahan oleh aplikasi terhadap sistim anda akan diisolasi pada suatu file cache, misalkan c:\Toolwiz\sandbox.cache.
Karena memiliki sifat sandbox, artinya jika aplikasi ini sedang aktif, maka segala perubahan terhadap partisi sistim (drive dimana sistim operasi anda diinstalasi) akan diisolasi dan sistim operasi tidak menyadari masalah tersebut, dan setiap anda melakukan restart, maka segala perubahan yang terjadi tidak efektif. Dengan sifat demikian tentu saja aplikasi ini dapat digunakan untuk pencegahan terhadap sistim.
Sesuatu hal yang menjadi masalah dalam pemakai tools ini apabila sistim dan data anda disimpan pada satu drive yang sama misalnya C, sehingga beresiko terhadap kehilangan data yang telah anda kerjakan, walaupu sebenarnya software ini memberi kesempatan anda untuk menuliskan perubahan tersebut kedrive sistim ketika beralih dari Froozen Mode ke Normal Mode.
Kami menyarankan anda untuk menggunakan software ini jika anda memiliki drive sistim yang berbeda dengan drive untuk data (misalkan drive C untuk sistim, dan drive D untuk data, dan folder Document & Setting diarahkan ke drive D), untuk menghindari kesilapan lupa untuk merecover perubahan data ketika ingin shutdown komputer.
Software ajaib ini dapat diperoleh di http://www.toolwiz.com/products dengan ukuran yang relatif kecil (1 MB).
Tentukan lokasi instalasi, dan klik pada I Agree, Install Now, dan secara otomatis akan diminta untuk melakukan restart agar software dapat efektif.
Setelah proses booting, maka pada desktop anda akan ditampilkan toolbar dari Time Freeze yang menunjukan status dari proteksi, yang awalnya adalah Normal Mode
Lakukan double klik pada toolbar ini untuk mengaktifkan lingkungan setting dari software Time Freeze.
Anda dapat melakukan setting untuk pengaturan:
Anda akan dikonfirmasi untuk membuat suatu lingkungan virual bagi sistim anda, dan beralih ke Frozen Mode, klik pada Start TimeFreeze jika anda yakin.
Selanjutnya tampilan setting TimeFreeze akan menjadi sebagai berikut:
Pada tahapan ini secara otomatis sistim anda telah berada pada status Froozen Mode yang dikonfirmasi oleh toolbar di dekstop.
Selanjutnya anda dapat bekerja dengan sistim anda seperti apa adanya, tetapi jika anda perhatikan bahwa setiap perubahan pada sistim anda akan disimpan di cache yang terus berubah sesuai dengan intensitas perubahan pada sistim oleh perangkat lunak yang digunakan.
Jadi setiap aktifitas pada drive system (C:) akan dicache oleh sandbox.
Bagaimana jika perubahan yang anda lakukan ingin menjadi permanen pada sistim?
Caranya adalah double klik pada toolbar Frozen Mode, kemudian klik pada Stop TimeFreeze
Anda akan diberi opsi pilihan sebagai berikut:
Pemakaian Sandbox pada sistim dapat memberikan keuntungan sebagai berikut:
Karena memiliki sifat sandbox, artinya jika aplikasi ini sedang aktif, maka segala perubahan terhadap partisi sistim (drive dimana sistim operasi anda diinstalasi) akan diisolasi dan sistim operasi tidak menyadari masalah tersebut, dan setiap anda melakukan restart, maka segala perubahan yang terjadi tidak efektif. Dengan sifat demikian tentu saja aplikasi ini dapat digunakan untuk pencegahan terhadap sistim.
Sesuatu hal yang menjadi masalah dalam pemakai tools ini apabila sistim dan data anda disimpan pada satu drive yang sama misalnya C, sehingga beresiko terhadap kehilangan data yang telah anda kerjakan, walaupu sebenarnya software ini memberi kesempatan anda untuk menuliskan perubahan tersebut kedrive sistim ketika beralih dari Froozen Mode ke Normal Mode.
Kami menyarankan anda untuk menggunakan software ini jika anda memiliki drive sistim yang berbeda dengan drive untuk data (misalkan drive C untuk sistim, dan drive D untuk data, dan folder Document & Setting diarahkan ke drive D), untuk menghindari kesilapan lupa untuk merecover perubahan data ketika ingin shutdown komputer.
Software ajaib ini dapat diperoleh di http://www.toolwiz.com/products dengan ukuran yang relatif kecil (1 MB).
Tentukan lokasi instalasi, dan klik pada I Agree, Install Now, dan secara otomatis akan diminta untuk melakukan restart agar software dapat efektif.
Setelah proses booting, maka pada desktop anda akan ditampilkan toolbar dari Time Freeze yang menunjukan status dari proteksi, yang awalnya adalah Normal Mode
Lakukan double klik pada toolbar ini untuk mengaktifkan lingkungan setting dari software Time Freeze.
Anda dapat melakukan setting untuk pengaturan:
- Show float toolbar on desktop, yang berarti toolbar status Time Freeze ditampilkan didesktop atau tidak, kami menyarankan anda memberi check pada opsi ini untuk mengetahui efektifitas dari software ini.
- Hide Tollwize TimeFreeze Tray icon, yang berarti tidak menampilkan icon TimeFreeze pada tray icon, kami menyarankan anda tidak menberi check pada opsi ini.
- Start TimeFreeze when Windows starts, yang berarti secara otomatis software TimeFreeze diaktifkan setiap kali anda mengaktifkan sistim anda, kami menyarankan anda memberi check pada opsi ini.
Anda akan dikonfirmasi untuk membuat suatu lingkungan virual bagi sistim anda, dan beralih ke Frozen Mode, klik pada Start TimeFreeze jika anda yakin.
Selanjutnya tampilan setting TimeFreeze akan menjadi sebagai berikut:
Pada tahapan ini secara otomatis sistim anda telah berada pada status Froozen Mode yang dikonfirmasi oleh toolbar di dekstop.
Selanjutnya anda dapat bekerja dengan sistim anda seperti apa adanya, tetapi jika anda perhatikan bahwa setiap perubahan pada sistim anda akan disimpan di cache yang terus berubah sesuai dengan intensitas perubahan pada sistim oleh perangkat lunak yang digunakan.
Jadi setiap aktifitas pada drive system (C:) akan dicache oleh sandbox.
Bagaimana jika perubahan yang anda lakukan ingin menjadi permanen pada sistim?
Caranya adalah double klik pada toolbar Frozen Mode, kemudian klik pada Stop TimeFreeze
Anda akan diberi opsi pilihan sebagai berikut:
- Turn off the protection and save all the change, yang berarti bahwa cache pada sandbox akan diefektifkan ke sistim anda, sehingga seluruh perubahan sejak awal Froozen menjadi efektif ke sistim anda.
- Turn off the protection and drop all the change, yang berarti bahwa semua cache akan dihapus, dan sistim anda tidak mengalami perubahan
Pemakaian Sandbox pada sistim dapat memberikan keuntungan sebagai berikut:
- Menghindari infeksi virus/malware
- Menghindari perubahan/penghapusan file sistim yang tidak disengaja
- Melakukan ujicoba software hanya untuk percobaan
- Jejak aktifitas pemakain sistim tidak terekam
Recovery file yang telah dihapus dari Recycle bin
Pernahkan anda secara tidak sengaja menghapus file yang masih anda butuhkan kemudian mengosongkannya dari Recycle bin ataupun mengunakan bantuan Shift + Delete.
Toolwiz file recovery adalah suatu free tools yang dapat digunakan untuk membangkitkan kembali file-file yang telah dihapus tersebut.
Tool sederhana ini dapat diperoleh di http://www.toolwiz.com/products/ dengan ukuran yang relatif kecil.
Untuk pemakaian tool ini cukup diinstall pada sistim anda,dan mengaktifkannya dari start, programs
Langkah selanjutnya adalah memilih drive dan klik pada Scan now, dan secara otomatis akan discan file-file yang pernah dihapus dari drive tersebut.
Dan tentu saja anda cukup terkejut, ternyata file yang sudah lama anda hapus juga muncul pada hasil scan (dan tentu saja tools ini dapat digunakan untuk menelusuri suatu hardisk).
Selanjutnya anda cukup beri tanda check, dan klik pada Recovery Selected File.
Selanjutnya anda cukup menentukan lokasi penyimpanan file hasil recovery (disarankan untuk disimpan pada drive ataupun flashdisk yang bebeda dengan drive file yang akan direcover, agar file yang direcovery tidak menimpa alokasi file pada drive tersebut).
Ok, Akhirnya selamat mencoba free tools yang bermanfaat ini.
Toolwiz file recovery adalah suatu free tools yang dapat digunakan untuk membangkitkan kembali file-file yang telah dihapus tersebut.
Tool sederhana ini dapat diperoleh di http://www.toolwiz.com/products/ dengan ukuran yang relatif kecil.
Untuk pemakaian tool ini cukup diinstall pada sistim anda,dan mengaktifkannya dari start, programs
Langkah selanjutnya adalah memilih drive dan klik pada Scan now, dan secara otomatis akan discan file-file yang pernah dihapus dari drive tersebut.
Dan tentu saja anda cukup terkejut, ternyata file yang sudah lama anda hapus juga muncul pada hasil scan (dan tentu saja tools ini dapat digunakan untuk menelusuri suatu hardisk).
Selanjutnya anda cukup beri tanda check, dan klik pada Recovery Selected File.
Selanjutnya anda cukup menentukan lokasi penyimpanan file hasil recovery (disarankan untuk disimpan pada drive ataupun flashdisk yang bebeda dengan drive file yang akan direcover, agar file yang direcovery tidak menimpa alokasi file pada drive tersebut).
Ok, Akhirnya selamat mencoba free tools yang bermanfaat ini.
Senin, 05 Maret 2012
Scan virus/malware secara efektif
Malware dewasa ini kebanyakan beroperasi pada modus kernel (ring 0) dalam bentuk rootkit, kemudian juga melakukan hooking terhadap berbagai fungsi windows API yang menyebabkan malware tersebut sulit untuk terdeteksi (Stealth).
Jika komputer anda terinfeksi malware sejenis yang disebutkan diatas, maka proses scan virus dari modus user (ring 3) menjadi tidak efektif, karena pemakaian fungsi API oleh software antivirus memanggil fungsi yang telah di hooking oleh malware, dan akibatnya malware tidak dapat terdeteksi.
Scan virus dapat menjadi efektif, bila kita melakukan booting melalui sistim operasi lain yang belum terinfeksi oleh malware, dan melakukan scan terhadap media yang terinfeksi tersebut.
Scan virus yang paling efektif berjalan pada sistim operasi yang berbeda dari target sistim yang akan di Scan, misalkan menggunakan Linux untuk scan hardisk yang terinstalasi Windows.
Kaspersky menyediakan rescue disk yang dapat didownload di:
http://support.kaspersky.com/viruses/rescuedisk
Anda dapat menginstalasi rescue disk dalam bentuk CD/ROM maupun Usb disk, dan diboot sebagai sistim operasi Linux.
Silakan dicoba.
Jika komputer anda terinfeksi malware sejenis yang disebutkan diatas, maka proses scan virus dari modus user (ring 3) menjadi tidak efektif, karena pemakaian fungsi API oleh software antivirus memanggil fungsi yang telah di hooking oleh malware, dan akibatnya malware tidak dapat terdeteksi.
Scan virus dapat menjadi efektif, bila kita melakukan booting melalui sistim operasi lain yang belum terinfeksi oleh malware, dan melakukan scan terhadap media yang terinfeksi tersebut.
Scan virus yang paling efektif berjalan pada sistim operasi yang berbeda dari target sistim yang akan di Scan, misalkan menggunakan Linux untuk scan hardisk yang terinstalasi Windows.
Kaspersky menyediakan rescue disk yang dapat didownload di:
http://support.kaspersky.com/viruses/rescuedisk
Anda dapat menginstalasi rescue disk dalam bentuk CD/ROM maupun Usb disk, dan diboot sebagai sistim operasi Linux.
Silakan dicoba.
Disable USB Drive
Salah satu upaya pencegahan malware adalah men-disable pemakaian usb flash disk, secara umum cara yang paling efektif adalah melakukan disable fungsi hardware USB pada setting BIOS, tetapi dewasa ini berbagai device telah menggunakan USB port sebagai alat komunikasi seperti printer, scanner, dll.
Secara software men-disable USB Drive pada sistim operasi windows XP adalah melalui setting registry
HKEY_LOCAL_MACHINE\SYSTEM\CurrentControlSet\Services\UsbStor
Dan perhatikan nilai pada start
Jika nilai start adalah 3, berarti Usb storage enabled
Jika nilai start adalah 4, berarti Usb storage disabled
Untuk men-disable Usb storage, cukup mengubah nilai 3 ke empat melalui registry editor.
Menjalankan registry editor:
1. Pada Start, Run, ketik regedit
2. Expand node HKEY_LOCAL_MACHINE, SYSTEM, CurrentControlSet, Services, usbhub
3. Double click pada Start, dan otomatis akan muncul dialog Edit DWORD Value
4. Ubah nilai 3 menjadi 4, dan klik pada Ok
Untuk men-enable kembali, cukup lakukan langkah diatas, dan mengubah kembali nilai 4 menjadi 3.
Akhirnya selamat mencoba.
Secara software men-disable USB Drive pada sistim operasi windows XP adalah melalui setting registry
HKEY_LOCAL_MACHINE\SYSTEM\CurrentControlSet\Services\UsbStor
Dan perhatikan nilai pada start
Jika nilai start adalah 3, berarti Usb storage enabled
Jika nilai start adalah 4, berarti Usb storage disabled
Untuk men-disable Usb storage, cukup mengubah nilai 3 ke empat melalui registry editor.
Menjalankan registry editor:
1. Pada Start, Run, ketik regedit
2. Expand node HKEY_LOCAL_MACHINE, SYSTEM, CurrentControlSet, Services, usbhub
3. Double click pada Start, dan otomatis akan muncul dialog Edit DWORD Value
4. Ubah nilai 3 menjadi 4, dan klik pada Ok
Untuk men-enable kembali, cukup lakukan langkah diatas, dan mengubah kembali nilai 4 menjadi 3.
Akhirnya selamat mencoba.
Sabtu, 03 Maret 2012
Solusi pencegahan infeksi virus / worms
Software Restriction Policy (SRP)
SRP merupakan salah satu fasilitas bawaan pada windows XP Professional, maupun Win7 Business Ultimate yang dapat digunakan untuk membatasi keaktifkan executable berdasarkan path tertentu.
Fasilitas SRP dapat diaktifkan dengan menjalanlkan Group Policy Editor "gpedit.msc" pada fasilitas run, sesaat keaktifkan pada GPEDIT, lakukan expand terhadap node Local Computer Policy, Windows Settings, Software Restriction Policies
Pada jendela sebelah kanan akan ditampilkan bahwa "No Software Restriction Policies Defined", sehingga anda perlu membuat kebijakan baru dengan klik pada menu "Action", dan perintah "Create New Policies"
Sesaat setelah dibuat kebijakan baru, maka pada jendela sebelah kanan akan memiliki tampilan sebagai berikut:
Pada awalnya kita perlu membuat aturan path-path mana saja yang tidak dibatasi seperti C:\Windows, C:\Program Files, dst. Untuk membuat aturan tersebut, double klik pada Additional Rules, dan klik kanan serta pilih "New Path Rule"
Selanjutnya akan muncul dialog "New Path Rule", dan lakukan browse ke folde default instalasi Windows, Program files, serta Desktop dan Start Programs
Selanjutnya tambahkan path-path lainnya, sehingga tampilan menjadi sebagai berikut (dapat berbeda untuk anda, karena Windows saya terinstalasi di D:)
Pastikan semua path telah benar, dan security level adalah Unrestricted, jika salah dapat beresiko fatal dimana sistim anda terkunci tanpa bisa menjalankan executable apapun.
Kemudian pada jendela sebelah kiri, klik pada node Software Restriction Policies, dan klik kanan pada Enforcement, dan pilih Properties, sehingga akan ditampilkan dialog "Enforcement Properties"
Menurut pengalaman penulis, sebaiknya dipilih opsi "All Software files except libraries (such as DLLs), karena ada beberapa user mengeluhkan aplikasi mereka tidak berfungsi.
Kemudian langkah terakhir adalah klik pada node "Security Level" pada jendela sebelah kiri, dan klik kanan pada "Disallowed" pada jendela sebelah kanan, dan pilih "Set as default".
Dan anda akan ditanyakan konfirmasi
Klik pada yes, dan tampilan akhir adalah sebagai berikut
Tanpa menutup jendela Group Policy Editor, lakukan percobaan pengaktifan beberapa aplikasi dari menu start, maupun shortcut pada desktop anda untuk memastikan aplikasi standar anda berjalan. Kemudian dilakukan uji coba menjalankan executable dari lokasi tidak standard lainnya seperti flashdisk maupun cdrom, sehingga muncul pesan adanya pembatasan software oleh administrator.
Dengan demikian berarti setting yang ada lakukan telah benar, dan berarti komputer anda berada pada kondisi pengaktifan executable secara terbatas pada path yang telah ditentukan.
Dengan kondisi terbatas ini berarti komputer anda terbebas dari berbagai malware autorun ataupun yang memanfaatkan kelemahan cplink pada Windows.
Selamat tinggal era malware autorun.
SRP merupakan salah satu fasilitas bawaan pada windows XP Professional, maupun Win7 Business Ultimate yang dapat digunakan untuk membatasi keaktifkan executable berdasarkan path tertentu.
Fasilitas SRP dapat diaktifkan dengan menjalanlkan Group Policy Editor "gpedit.msc" pada fasilitas run, sesaat keaktifkan pada GPEDIT, lakukan expand terhadap node Local Computer Policy, Windows Settings, Software Restriction Policies
Pada jendela sebelah kanan akan ditampilkan bahwa "No Software Restriction Policies Defined", sehingga anda perlu membuat kebijakan baru dengan klik pada menu "Action", dan perintah "Create New Policies"
Sesaat setelah dibuat kebijakan baru, maka pada jendela sebelah kanan akan memiliki tampilan sebagai berikut:
Pada awalnya kita perlu membuat aturan path-path mana saja yang tidak dibatasi seperti C:\Windows, C:\Program Files, dst. Untuk membuat aturan tersebut, double klik pada Additional Rules, dan klik kanan serta pilih "New Path Rule"
Selanjutnya akan muncul dialog "New Path Rule", dan lakukan browse ke folde default instalasi Windows, Program files, serta Desktop dan Start Programs
Selanjutnya tambahkan path-path lainnya, sehingga tampilan menjadi sebagai berikut (dapat berbeda untuk anda, karena Windows saya terinstalasi di D:)
Pastikan semua path telah benar, dan security level adalah Unrestricted, jika salah dapat beresiko fatal dimana sistim anda terkunci tanpa bisa menjalankan executable apapun.
Kemudian pada jendela sebelah kiri, klik pada node Software Restriction Policies, dan klik kanan pada Enforcement, dan pilih Properties, sehingga akan ditampilkan dialog "Enforcement Properties"
Menurut pengalaman penulis, sebaiknya dipilih opsi "All Software files except libraries (such as DLLs), karena ada beberapa user mengeluhkan aplikasi mereka tidak berfungsi.
Kemudian langkah terakhir adalah klik pada node "Security Level" pada jendela sebelah kiri, dan klik kanan pada "Disallowed" pada jendela sebelah kanan, dan pilih "Set as default".
Dan anda akan ditanyakan konfirmasi
Klik pada yes, dan tampilan akhir adalah sebagai berikut
Tanpa menutup jendela Group Policy Editor, lakukan percobaan pengaktifan beberapa aplikasi dari menu start, maupun shortcut pada desktop anda untuk memastikan aplikasi standar anda berjalan. Kemudian dilakukan uji coba menjalankan executable dari lokasi tidak standard lainnya seperti flashdisk maupun cdrom, sehingga muncul pesan adanya pembatasan software oleh administrator.
Dengan demikian berarti setting yang ada lakukan telah benar, dan berarti komputer anda berada pada kondisi pengaktifan executable secara terbatas pada path yang telah ditentukan.
Dengan kondisi terbatas ini berarti komputer anda terbebas dari berbagai malware autorun ataupun yang memanfaatkan kelemahan cplink pada Windows.
Selamat tinggal era malware autorun.
Senin, 20 Februari 2012
Buku pemrograman Bahasa Rakitan
Ini adalah diktat pemrograman bahasa rakitan untuk mahasiswa,
dan juga cocok untuk anda yang mulai belajar bahasa rakitan.
Baca pemrograman bahasa rakitan oleh hendra soewarno
Buku ini membahas pemrograman x86, mulai dari dasar, sampai
tingkat menengah. Selamat belajar.
dan juga cocok untuk anda yang mulai belajar bahasa rakitan.
Baca pemrograman bahasa rakitan oleh hendra soewarno
Buku ini membahas pemrograman x86, mulai dari dasar, sampai
tingkat menengah. Selamat belajar.
Kamis, 02 Februari 2012
Makalah Seminar Nasional 2012
Label:
android sms,
keamanan android,
sms enkripsi,
sms rsa
Langganan:
Postingan (Atom)